애플 워치를 구입하고도 충분히 활용을 하지 못하는 경우들이 많은데요, 여기서는 기본적이고 필수적인 20여 가지 설정 및 유용한 기능들에 대해 정리해보도록 하겠습니다. 이건 애플워치7 뿐만 아니라 이전 제품을 사용하시는 분들도 해당되는 경우가 대부분이니 참고해서 사용해 보시면 좋을 것 같습니다.
애플워치 방향 설정

시계는 보통 오른손잡이인 경우 왼쪽에 차기 마련인데요, 반대인 경우도 있겠죠. 또는 경우에 따라 다른 이유로 애플 워치를 평소와는 다른 손목에 차실 때도 있을 텐데요, 그럴 때 애플 워치 방향 설정을 해줘야 합니다.
아이폰 애플워치 앱으로 들어가 일반에서 방향으로 들어가면 손목과 디지털 브라운이 보입니다. 여기서 본인인 편한 방향대로 오른쪽과 왼쪽을 맞춰주시면 됩니다. 그리고 크라운 방향에 따라 화면 방향이 바뀌게 되는데요, 만약에 크라운이 손등에 걸리는 게 불편하신 분들은 크라운 방향을 바꿔주시면 좀 더 편하게 사용할 수가 있습니다.
알림 설정
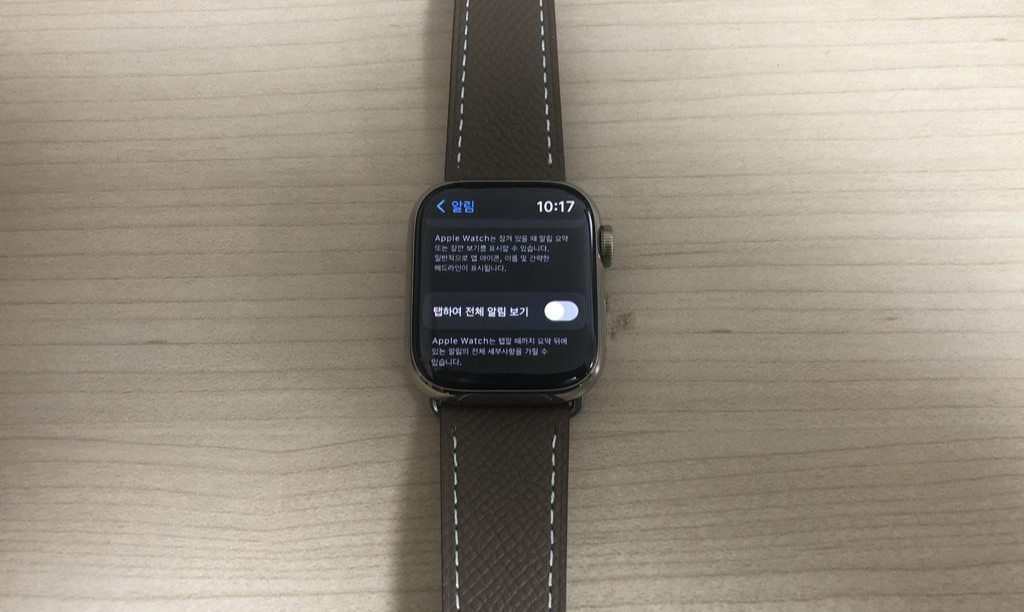
애플워치가 있으면 알림을 확인하는데 훨씬 더 편한데요, 애플 워치 5 때부터 올웨이즈 온 디스플레이가 들어가 있어 항상 화면이 켜져 있기 때문에 메시지 같은 알림이 오면 내 주위에 있는 사람들이 그걸 볼 수도 있습니다. 그래서 프라이버시에 민감하신 분들의 경우 불편할 수가 있는데요, 그럴 때 알림 설정을 해주게 되면 훨씬 더 안전하게 사용할 수가 있습니다.
설정에서 알림으로 들어가서 아래로 내리면 '탭하여 전체 알림보기'가 있습니다. 이걸 활성화시켜주시면 되는데요, 이와 같이 설정해주면 내가 탭 하기 전까지는 전체 세부내용이 나오지 않습니다.
탁상시계 모드 설정
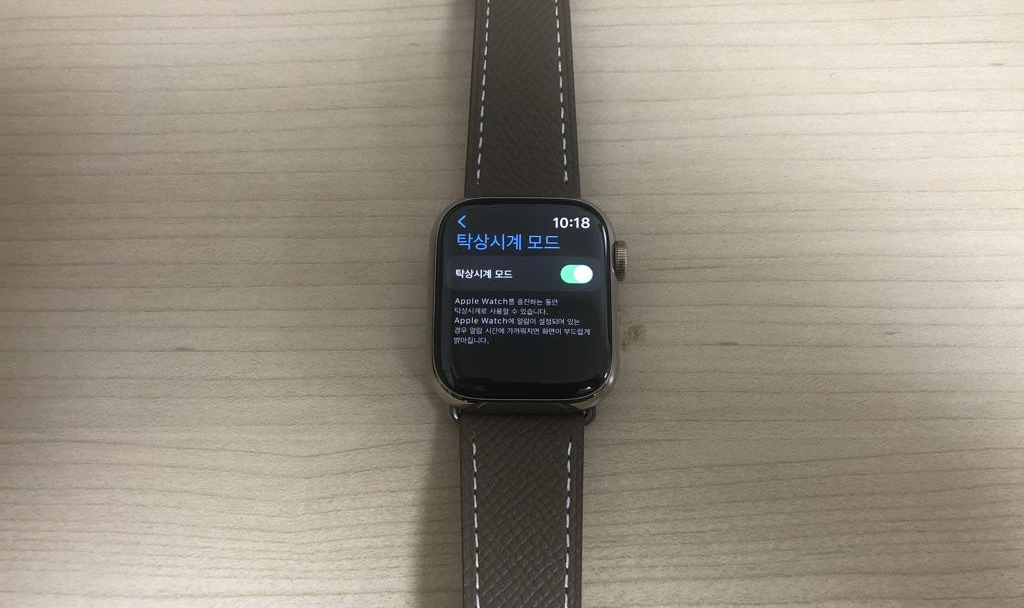
다음은 탁상시계 모드인데요, 이 기능은 충전 중일 때 시간을 계속해서 표시해 주는 기능입니다. 일반에서 아래로 내리면 탁상시계 모드가 있는데요, 여기로 들어가서 탁상시계 모드를 켜주면 내가 충전하는 동안은 탁상시계처럼 사용할 수가 있습니다. 이 기능을 모르시는 분들도 꽤 많다고 하네요.
스크린샷 설정
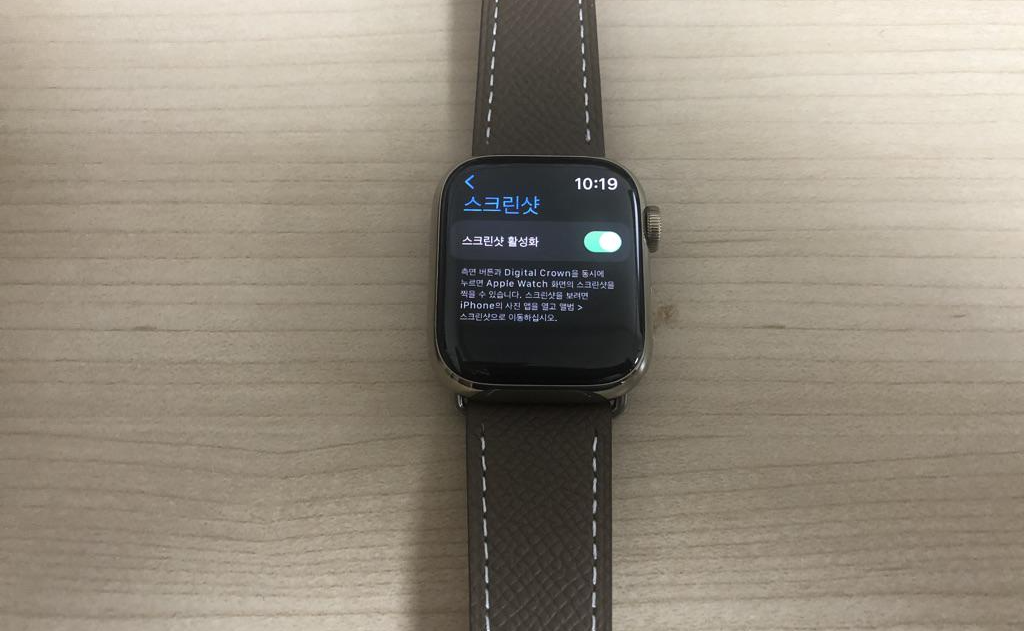
애플 워치로 스크린샷도 가능합니다. 이 기능은 그렇게 많이 사용하지는 않지만 경우에 따라 유용하게 사용할 수 있는 기능이기 때문에 알아두시면 좋을 거 같습니다. 일반에서 스크린샷으로 들어가면 토글이 보이는데 이걸 활성화시켜주면 됩니다. 스크린 샷을 하는 방법은 디지털 크라운과 측면 버튼을 동시에 누르면 되는데요, 스크린샷이 된 이미지는 내 아이폰 사진 앱에 저장이 됩니다.
애플 워치 집중 모드 설정
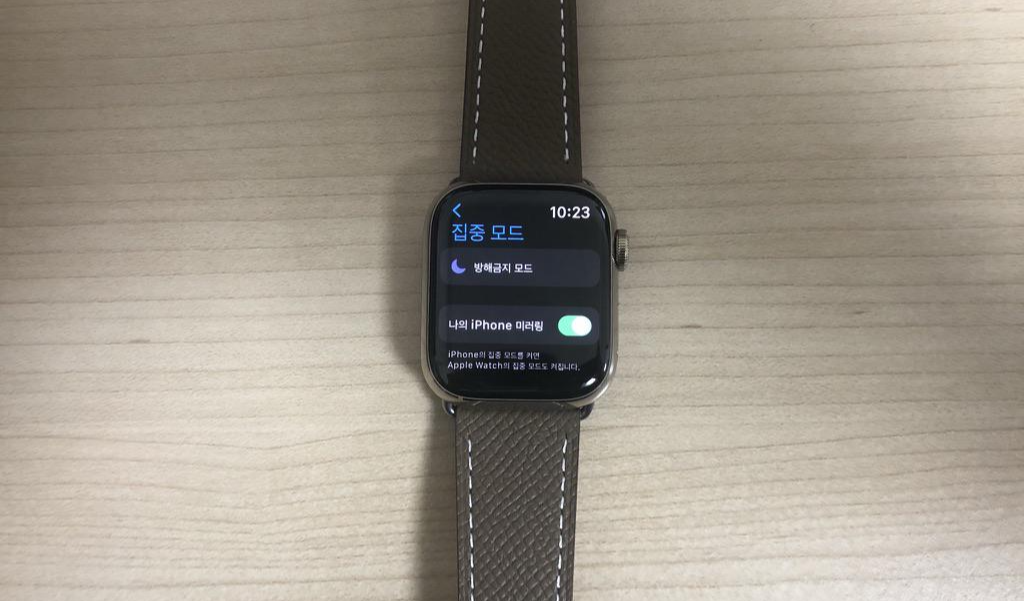
아이폰의 이번 iOS 15에서는 집중 모드 기능이 추가됐습니다. 집중 모드는 아이폰, 아이패드, 맥 사용자가 일을 완수해야 할 때, 혹은 업무와 사생활을 분리하려고 할 때 유용하게 사용할 수 있는 기능으로, 기존 방해 금지 모드 도구와 약간 다르다고 할 수 있습니다.
말하자면 집중모드는 사용자의 상황에 맞게 적절한 집중 모드를 제안, 집중 모드 동안 사용자에게 알림이 전달되는 사람이나 앱도 제안에 포함됩니다. 또한 집, 업무, 운동, 운전 등 다양한 모드에 따라서 홈 화면에 표시되는 앱을 다르게 만들어줍니다.
이걸 사용하시는 분들의 경우 애플 워치까지 적용을 시켜주면 좋는데요, 방법은 설정에서 집중모드로 들어가서 아래로 내리면 '나의 아이폰 미러링'이라는 토글이 보이는데 이걸 활성화시켜줍니다. 그러면 아이폰에서 집중모드를 켜면 애플 워치까지 자동으로 켜지게 되고, 애플 워치까지 집중모드를 설정하고 싶지 않다면 이걸 꺼주시면 됩니다.
비행기 모드 설정
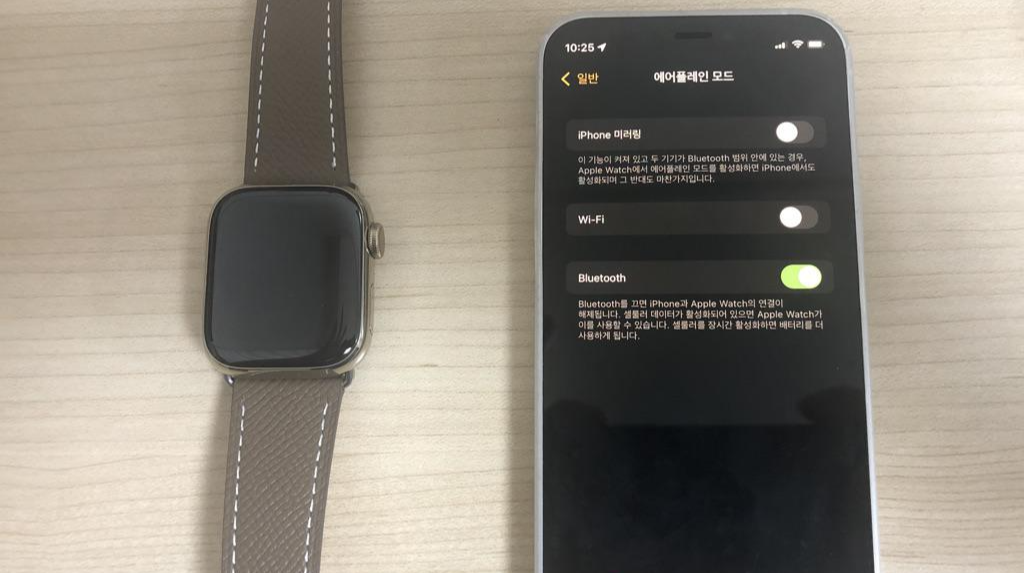
비행기 모드는 보통 비행기에 탑승했을 때 사용하는 기능이지만 경우에 따라 필요할 때가 있습니다. 그럴 때 애플워치와 아이폰 각각 비행기 모드를 설정해도 되지만 한 번에 모드를 바꿀 수 있는 방법도 있습니다.
아이폰에서 워치 앱으로 들어가 일반 그리고 에어플레인 모드로 들어면 세 가지 항목이 보입니다. 이중 아이폰 미러링을 켜주시면 애플 워치에서 비행기 모드를 활성화시키면 자동으로 아이폰까지 같이 비행기 모드로 전환이 됩니다. 이렇게 설정을 해두면 굳이 비행기 모드 하나 때문에 폰을 꺼내지 않아도 됩니다.
애플 워치로 QR체크 설정
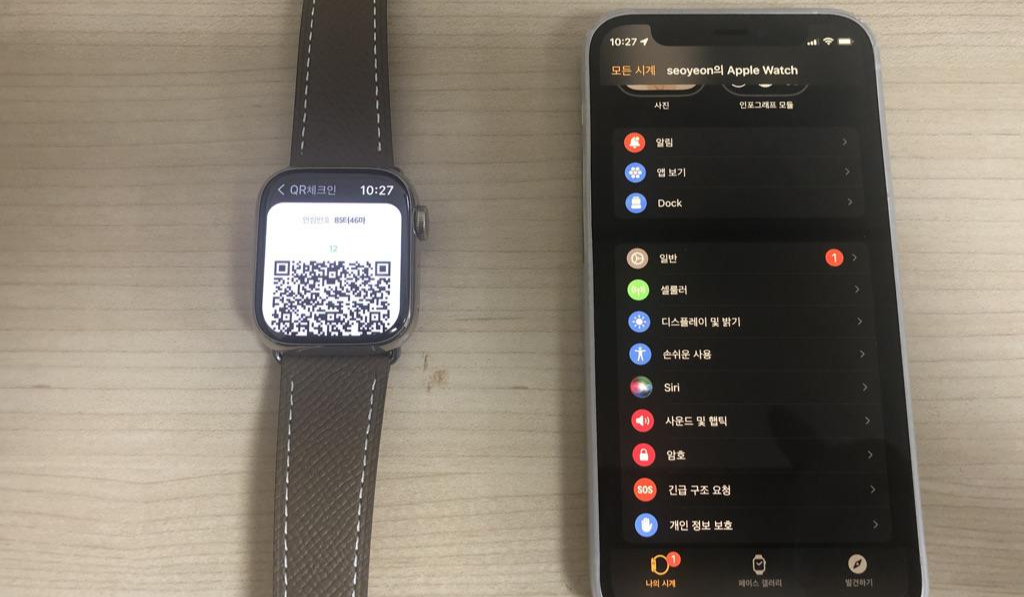
애플 워치에 QR체크 기능이 있다는 것은 애플 워치를 잘 사용하고 계신 분들은 이미 알고 계실 텐데요, 요즘 같은 코로나 19 시대에 애플 워치 QR체크 기능은 정말 유용할 수가 있습니다.
설정하는 방법도 간단합니다. 일단 네이버 앱에 로그인이 돼 있어야 합니다. 그런 다음 워치앱으로 들어가서 > 나의 페이스로 들어가서 > 컴플리케이션 부분으로 들어가서 설정하면 되는데요, 위치 설정도 해줄 수 있습니다.
이걸 설정해 놓으면 굳이 아이폰을 꺼내지 않고도 간단하게 QR코드를 불러올 수가 있는데요, 애플워치를 사용하시는 분들이라면 이 기능은 꼭 사용해보시는 걸 추천드립니다. 실제로 간단한 터치로 QR체크가 가능하기 때문에 카톡으로 흔드는 것보다 훨씬 편리합니다.
화면 설정
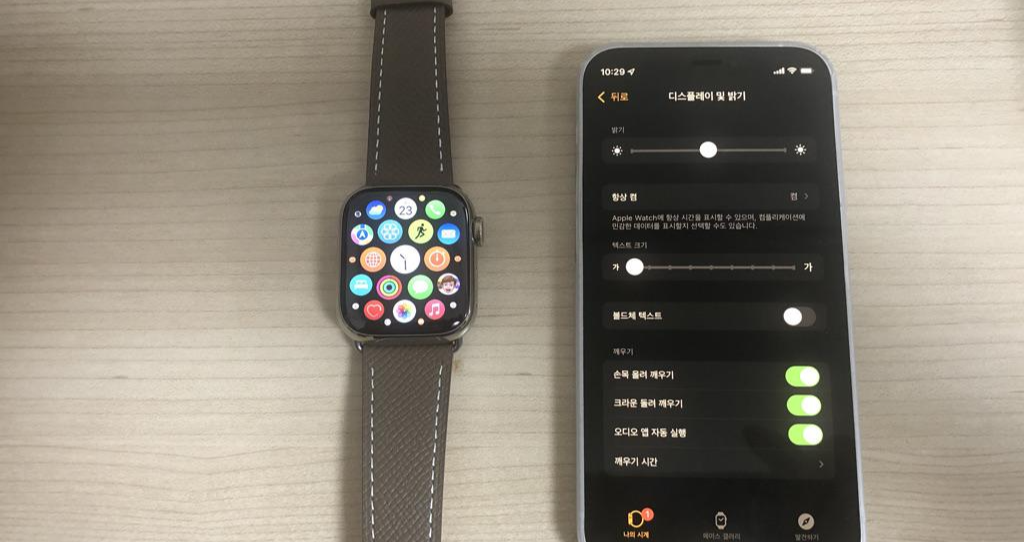
▶ 화면 밝기, 글자 크기
애플워치를 처음 사용하실 때 기본적으로 세팅되어있는 화면의 밝기나 글자 크기가 나와 맞지 않을 수도 있는데요, 그런 경우 화면 밝기나 그자 크기 등을 본인에 맞게 변경해 줄 수가 있습니다. 설정에서 디스플레이 및 밝기로 가면 밝기를 설정할 수가 있고, 텍스트 크기도 조절할 수가 있습니다. 볼드체는 활성화시켜주면 글씨가 좀 더 굵어지게 됩니다.
▶ AOD
그리고 올웨이즈온 디스플레이(AOD)로 가면 이걸 끄게 되면 배터리를 좀 더 오래 사용할 수가 있습니다. 단, 배터리 차이가 그렇게 심하게 나는 건 아니기 때문에 되도록 그냥 켜두고 사용하는 것을 권장드립니다. 그리고 깨우기 시간도 15초와 70초 이렇게 있는데요, 배터리를 생각한다면 15초로 해놓는 게 좋겠고요, 오래 켜져 있기를 원한다면 70초로 설정해주시도 좋습니다.
▶ 앱 표시 방식
그리고 시계 화면에서 크라운을 누르면 이렇헤 격자무늬로 앱들이 전부 보이게 되는데요, 이 격자무늬뿐만 아니라 목록으로도 보기가 가능합니다. 화면을 몇 초 동안 누르고 있으면 보기옵션이 나오는데요, 여기서 목록보기와 격자무늬 보기 중 하나를 선택할 수 있습니다. 하지만 아무래도 목록은 앱들이 많아지게 되면 계속 내려야 하고 찾기가 어렵기 때문에 격자무늬가 예쁘기도 하고 훨씬 앱을 찾기가 수월하니 격자무늬로 사용하시는 것을 추천드립니다.
▶ 즐겨찾기 설정
애플워치의 측면 버튼을 한 번 누르면 최근에 사용한 앱들이 나오는데요, 이걸 독이라고 합니다. 이것도 설정을 통해 바꿔줄 수가 있는데요, 설정에서 독으로 가면 최근 사용과 즐겨찾기가 있습니다. 이 즐겨찾기 앱도 설정을 통해서 바꿔줄 수가 있는데요, 아이폰에서 워치 앱으로 들어가면 여기서도 마찬가지로 독이 보이게 되는데 똑같이 두 가지 옵션이 나옵니다. 여기서 즐겨찾기를 선택해주시고 그런 다음에 편집을 눌러 추가하고 싶은 앱들을 추가하거나 빼주게 되면 간단하게 설정할 수가 있습니다.
차임 기능
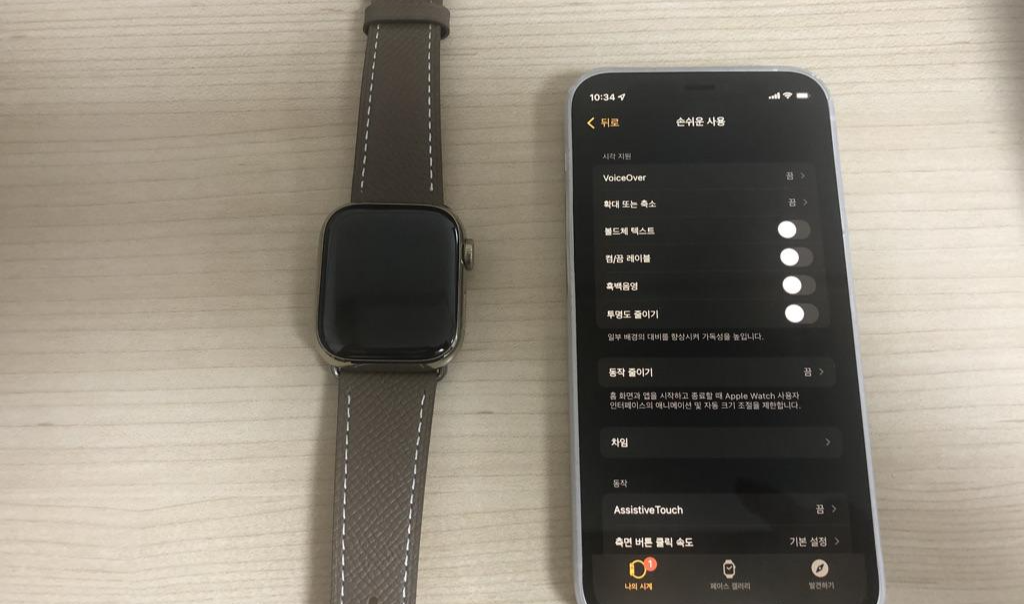
애플워치7은 차임 기능도 경우에 따라 꽤 유용하게 사용할 수가 있는데요, 설정에서 손쉬운 사용으로 가서 차임으로 들어가 이걸 활성화시켜주면 소리와 햅틱으로 매시간 또는 30분, 15분마다 알려주게 됩니다. 매 시간을 선택하면 1시면 1시, 2시면 2시 이렇게 1시간이 지날 때마다 알려주게 됩니다.
비밀번호 설정
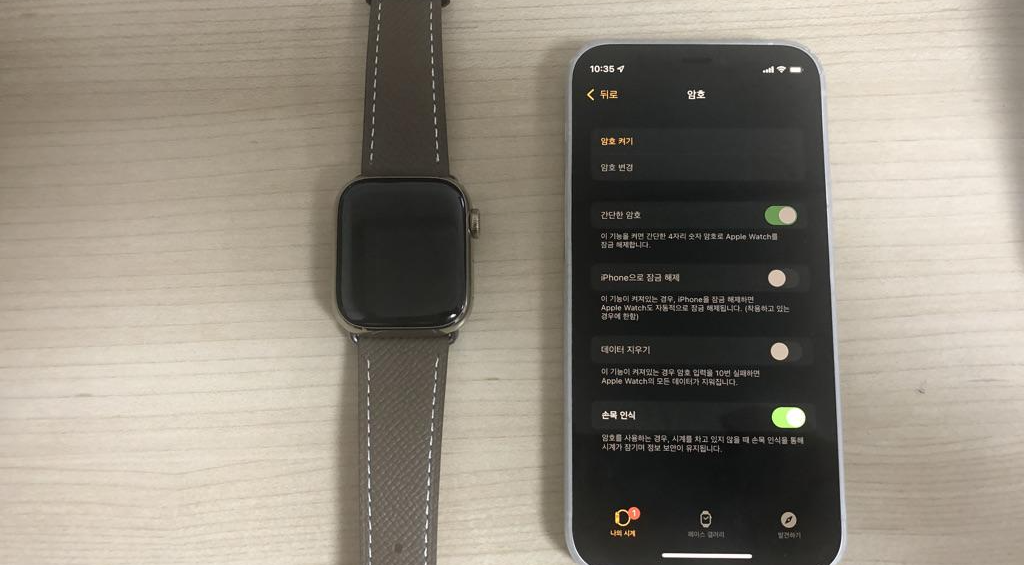
애플 워치 비밀번호 설정은 잠금을 걸어놓지 않으면 다른 사람이 쉽게 여러 가지를 볼 수가 있어서 비번 설정을 해 놓으면 좋은데요, 하지만 그럴 경우 계속 비밀번호를 눌러야 되는 불편함도 있습니다.
이게 불편하신 분들은 방법이 있는데요, 아이폰의 워치 앱에서 암호로 들어가면 '아이폰으로 잠금 해제'가 있는데 이걸 활성화시켜 주시면 애플 워치를 착용한 상태에서 아이폰의 잠금을 해제하게 되면 애플 워치도 자동으로 잠금 해제가 됩니다. 그럼 굳이 애플 워치 비밀번호를 누를 필요가 없게 됩니다.
아이폰 마스크 잠금 해제
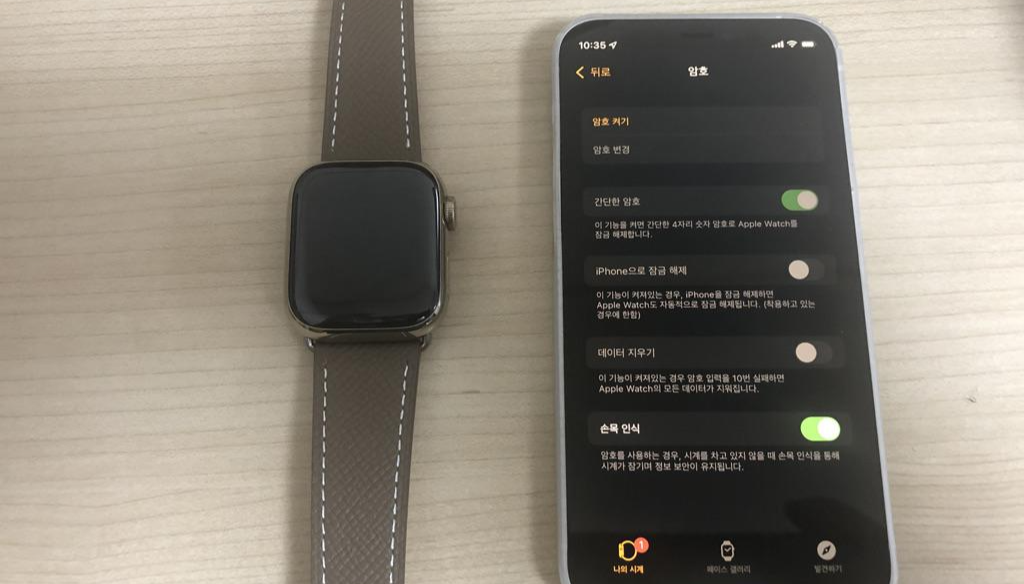
최근 나온 기능 중 애플워치 사용자는 마스크를 착용한 상태에서 아이폰의 잠금 해제를 할 수 있는 기능이 있습니다. 다시 말해 아이폰의 비밀번호를 누르지 않고 마스크를 쓴 상태에서 잠금 해제를 할 수 있는 기능입니다.
이 기능을 사용하려면 아이폰 설정에서 페이스 아이디 및 암호로 들어가서 아래쪽에 애플 워치로 잠금 해제 항목을 켜주면 됩니다. 그러면 마스크를 끼고 아이폰의 잠금을 더 편하게 풀 수도 있습니다. 기본적으로 애플워치가 암호로 설정이 되어 있어야 되기 때문에 애플워치부터 암호 설정을 해주시고 그다음에 이걸 해주시면 됩니다.
배터리 설정
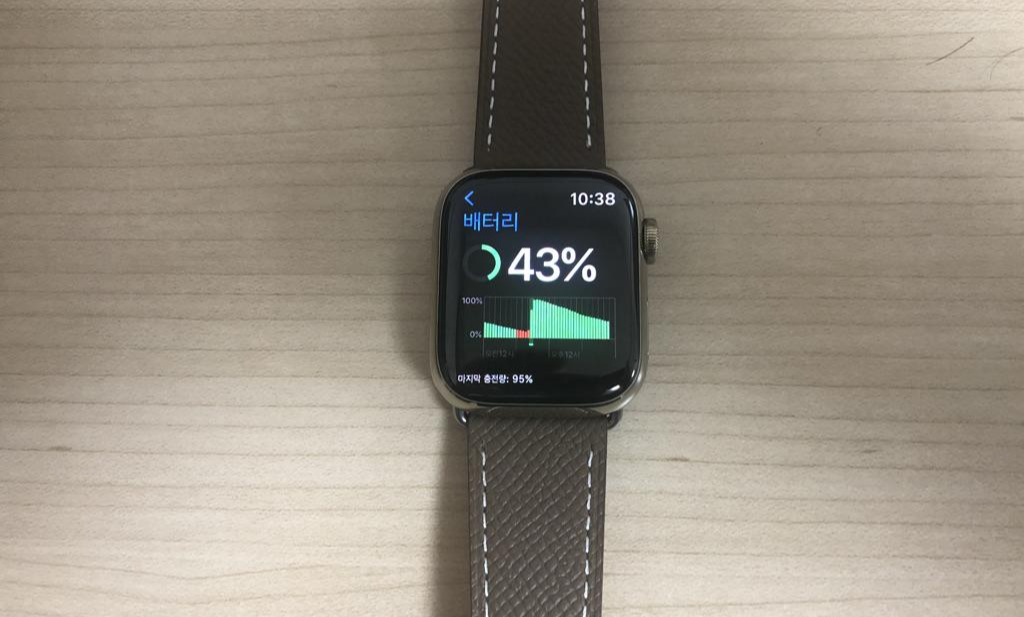
이번에 출시된 애플워치 7의 경우도 배터리가 하루 이상 가지는 않는데요, 충전 속도가 많이 올라가긴 했지만 사용시간은 비슷하기 때문에 이건 애플워치7에서 가장 아쉬운 점이라고 할 수 있습니다.
애플 워치를 처음 구입했을 때 애플워치 배터리를 체크해 주어야 하는데요, 설정에서 배터리로 들어가면 배터리 성능 상태가 있습니다. 아이폰과 마찬가지로 이것도 신품은 배터리 성능 상태가 100%가 나와야 되는데요, 만약 100%가 안 나온다면 다른 제품으로 무조건 교체를 받아야 합니다.
그리고 전원 절약이라는 버튼이 있는데 이건 나머지 기능은 다 끄고 시계 기능만 유지해서 배터리를 오래 해주는 기능입니다. 이 기능은 제어센터에서 배터리 퍼센트를 클릭하면 설정할 수도 있는데요, 이렇게 설정을 하게 되면 시간만 딱 보이게 됩니다. 일주일 정도까지는 배터리가 간다고 하니까 정말 배터리가 급박할 때 사용하면 좋을 것 같습니다.
수면 추적 기능 설정

애플워치에는 수면 추적 기능이 있는데요, 내 수면의 질을 측정해 주는 기능이라고 생각하면 됩니다. 설정에서 수면으로 들어가서 평소에 잠드는 시간과 깨는 시간을 설정해 주면 되는데요, 이러한 설정을 해놓으면 일어나서 아이폰에서 내가 숙면을 했는지 언제 깼는지 이런 것들을 확인할 수가 있습니다.
이 기능을 사용하면 안 좋은 수면 습관들과 불규칙한 수면 시간들을 개선할 수도 있는데요, 단 애플 워치를 착용하고 자야 수면 패턴 파악이 가능하기 때문에 이게 불편하신 분들은 감안을 하셔야 할 것 같습니다. 그리고 취침 준비 시간이 있는데 이건 기본적으로 취침 30분 전에 알려주게 됩니다. 배터리가 부족한 경우에는 충전을 하라고 알려주기도 합니다.
이외 애플워치 7 유용한 기능들
▶ 잠금해제 및 물 빼기
애플 워치 7은 기본적으로 WR50 방수 등급을 갖고 있고, 수심 50m 까지 방수가 가능합니다. 하지만 아무리 애플워치가 방수가 된다고 해도 애플워치 기계 안에 물기가 남아 있으면 기능이 저하될 수가 있습니다. 애플 공식 사이트에도 포트에 물기가 있는 경우 완전히 말리지 않으면 스피커나 마이크 성능이 저하될 수 있습니다라고 써있습니다.
애플워치 오른쪽 디지털 크라운을 계속 돌려주면 물방울 모양의 아이콘이 점점 커지면서 스피커 좌측면에 남아있는 물기를 제거해 줍니다. 잠금해제를 하고 싶을 땐 디지털 크라운을 빠르게 돌려주시면 특유의 소리와 함께 잠금 해제가 됩니다.
▶ 심호흡 체크하기 기능
격한 운동을 한 후에는 심호흡이 굉장히 중요합니다. 그래서 저는 인터벌 트레이닝을 많이 하는데요, 애플워치 안에 있는 심호흡 체크하기 기능을 사용해서 먼저 호흡을 안정되게 만들어 주세요. 이렇게 호흡을 안정시키고 다음 운동을 준비하면 조금 더 체계적으로 부상 없이 운동하실 수가 있습니다.
▶ 심박수 체크하기 기능
성인 남성은 1분에 60-70, 성인 여성은 1분에 70-80 정도가 정상 심박수라고 합니다. 심박수가 너무 높으면 운동할 때 어지럼증을 느끼시면서 운동의 효율이 떨어질 수 있습니다. 심박수를 체크하면서 운동하는 게 중요합니다.
애플 워치 화면에서 조금 밑으로 내리시면 하트 모양 심박수 체크하는 기능(앱)이 있습니다. 여기 들어가시면 평균 심박수와 운동을 종목별로 기록하기 위해서 사용했던 심박수도 기록이 되어 있어 운동할 때 심박 구와 평소 심박수가 어떻게 다른지 비교해보고 안정적으로 운동하면 될 거 같습니다.
▶ 심전도 체크하기 기능
애플 워치와 아이폰 건강 앱에서 심전도 체크가 가능한데요, 꼭 알아두셔야 할 것은 심장마비, 혈전 또는 뇌졸중 기타 심장 관련 상태를 감지할 수는 없다고 합니다. 애플 워치로 심전도 체크를 했을 때 확인할 수 있는 결과로는 동리듬, 심방세동, 저 심박수 또는 고심 박수 불분명한 심박수 등이 있습니다. 심장 컨디션의 체크가 필요하셨던 분들은 이 기능을 유용하게 사용할 수가 있습니다. 또 의사에게 제출하기 위한 PDF로 내보내기를 할 수 있습니다. 이 점도 참고해서 사용하면 좋을 것 같습니다.
▶ 운동 종목별 기록하기 기능
내가 어떤 운동을 해서 얼마만큼의 칼로리 소모를 했는지 확인할 수가 있습니다. 요가 기능성 근력 강화 운동 달리기 싸이클링 필라테스 스태퍼 하이킨 등 정말 많은 운동 종목이 있습니다. 이 기능들을 통해 나의 활동들을 트래킹하고 나의 운동 결과를 모니터링할 수 있어 조금 더 체계적으로 운동이 가능해집니다.
▶ 시간 읽어주기 기능
이것들 외에도 많은 분들이 모르고 있는 기능으로, 시간을 읽어주는 기능이 있습니다. 아주 간단한데요, 이렇게 두 손가락으로 화면에 몇 초간 올리게 되면 시간을 알려주게 됩니다.
▶ 무음 기능
또한 전화가 왔을 때 갑자기 애플 워치가 막 울려서 당황스러울 때가 있는데요, 그럴 때는 이렇게 손바닥으로 화면을 딱 가리면 애플 워치와 아이폰의 벨소리까지 모두 꺼지게 됩니다.
▶ 자동 손 씻기 기능
손씻기 타이머가 되어 있으면 깨끗하고 꼼꼼하게 손을 씻을 수 있습니다.
▶ 수중 잠금 모드 기능
애플 워치 7은 수심이 얕은 곳에서 하는 활동은 방수가 가능합니다. 하지만 샤워할 때 비누나 샴푸 컨디셔너 로션 향수 등이 애플워치 이음새나 음향 엠브레인에 들어가게 되면 안 좋은 영향을 줄 수 있으니 사용하지 않는 게 좋습니다.
수중에서 사용하실 때 제어센터에 있는 물방울 모양 아이콘을 누르시면 애플워치 중앙에 하늘색 물방울 아이콘이 생기게 됩니다. 애플 워치가 수중에서 실수로 조작되는 걸 막는 기능이니 꼭 알아두시면 좋을 거 같습니다.
추가로 수중 잠금 모드에서 측면 버튼을 길게 눌러주세요. 그러면 SOS 기능이 활성화가 되어서 자동으로 119와 같은 긴급 서비스에 전화가 가게 됩니다. 그리고 이번 애플 워치로 활용할 수 있는 기능들은 상당히 많은데요, 심지어 애플워치로 한 번의 탭으로 자동차 문을 원격으로 열 수도 있고, 내부 온도 조절 및 위치 찾기 등을 할 수도 있습니다. 그런데 이게 다 되는 게 아니라 BMW만 되니 해당 차가 없는 분들은 무용지물이겠네요.
그리고 다른 차의 경우 다른 활용 기능들이 있기도 하고 또 이외에 더 많은 활용도가 있기는 한데요, 일단 기본적인 기능과 설정은 대략 이 정도라고 보면 될 것 같습니다. 이상 애플 워치 7 필수 설정에 대한 내용이었습니다. 오늘도 좋은 하루 되세요.
* 추천 글 -> 2022년 애플 신제품(아이폰SE3, 아이폰 14, 아이패드 프로, 애플워치8, 맥북에어 등) 출시 전망 정리
'애플' 카테고리의 다른 글
| 아이폰 14 출시일, 디자인, 스펙, 가격, 변화 총정리 (0) | 2021.12.05 |
|---|---|
| 애플워치 7 <스펙 성능 기능 가격(할인) 변화 정리> (0) | 2021.11.18 |
| M1프로, M1맥스 맥북 프로(14형, 16형) 스펙 성능 가격 (0) | 2021.10.20 |
| 아이패드 미니 6 젤리스크롤(화면 출렁임 현상) 논란, 원인? (0) | 2021.10.12 |
| 아이패드 미니 6세대 좋은 이유(스펙 성능 기능 등) (0) | 2021.10.01 |



